Suporte
Veja como configurar o programa FTP de sua preferência

Dreamweaver CS4
Configurando o sincronismo de sites via FTP no Dreamweaver CS4 para atualização de conteúdo
Passo 1
Na "Barra de menus" do Dreamweaver, clique em "Site", depois em "New Site".
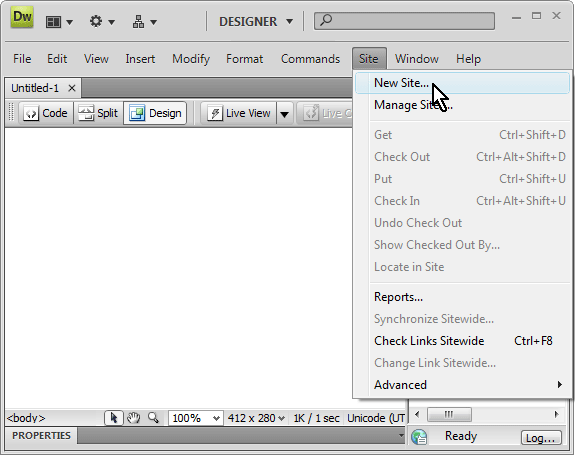
Passo 2
Na janela "Site Definition - Editing Files", preencha os campos conforme as instruções abaixo:
- No campo "What would you like to name your site?" (Como você gostaria de chamar seu site?), defina um nome para esta configuração. Exemplo dominio.com.br.
- No campo "What is the HTTP Address (URL) of your site?" (Qual o endereço HTTP (URL) do seu site?), digite o endereço do seu site: http://www.dominio.com.br
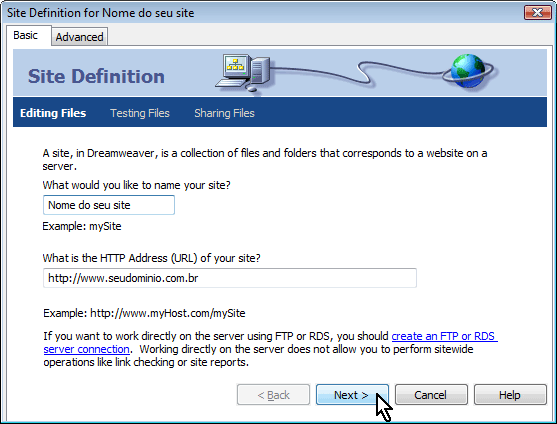
Após preencher os campos, clique em "Next".
Passo 3
Na tela "Site Definition - Editing Files, Part 2", marque a opção "No, I do not want to use a server technology.". Em seguida, clique em "Next".
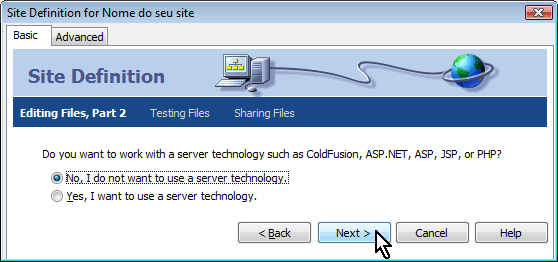
Passo 4
Na tela "Site Definition - Editing Files, Part 3", marque a opção "Edit local copies on my machine, then upload to Server when ready (recommended)". Em seguida, clique em "Next".
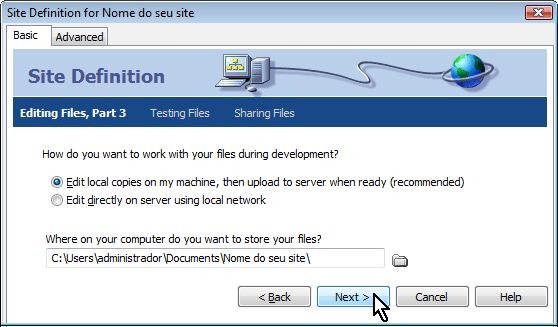
Passo 5
Na janela "Site Definition - Sharing Files", selecione a opção "FTP".
Em seguida, preencha os campos conforme as instruções abaixo:
- No campo "How do you connect your remote server", selecione a opção "FTP"
- No campo "What is the hostname or FTP address of your Web server?", digite o endereço FTP do seu site: ftp.dominio.com.br
- Mantenha em branco o campo "What folder on the server do you want to store your files in?"
- No campo "What is your FTP login?", digite o seu usuário de FTP: usuario
- No campo "What is your FTP password?", digite sua senha de FTP.
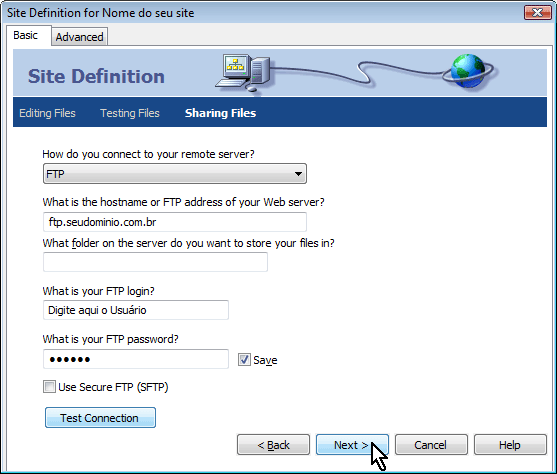
OBS.: caso você opte por executar o "Test Connection" (Teste de Conexão), siga as instruções abaixo. Caso contrário, siga para o PASSO 6, logo abaixo.
Para fazer o teste da configuração da conta de FTP, clique em "Test connection".
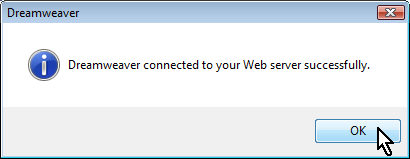
Se alguma configuração estiver incorreta, você receberá o erro "An FTP error occurred", indicando onde você deverá rever suas configurações. Se tudo estiver correto, você receberá a seguinte mensagem: "Connected to your Web server successfully".
Clique em "Ok", depois em "Next".
Passo 6
Na tela "Site Definition - Sharing Files, Part 2", marque a opção "No, do not enable check in and check out.". Em seguida, clique em "Next".
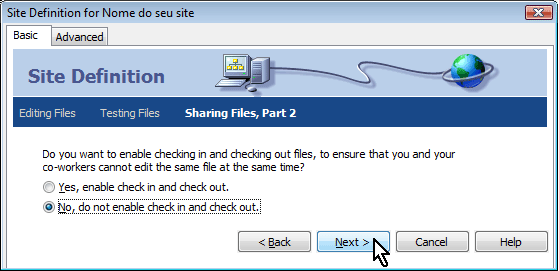
Passo 7
Na tela "Site Definition - Summary" você verá os detalhes da sua configuração. Após verificar os dados, clique em "Done".
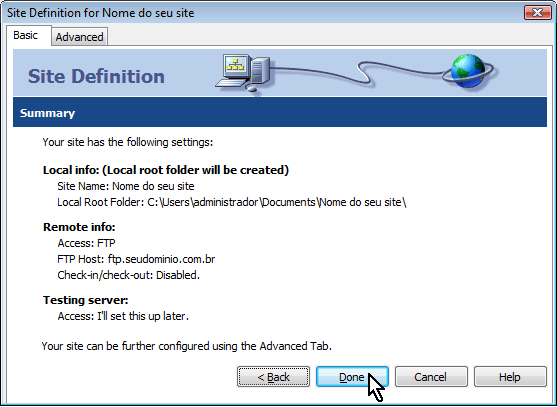
Você concluiu a configuração da sua Conta de FTP.
Passo 8
Fazendo conexão com o servidor:
Na tela principal do Dreamweaver CS4, na coluna do lado direito, clique duas vezes em "files". Em seguida, clique no botão ![]() (Expand to show local and remote sites). Veja indicação na imagem abaixo:
(Expand to show local and remote sites). Veja indicação na imagem abaixo:
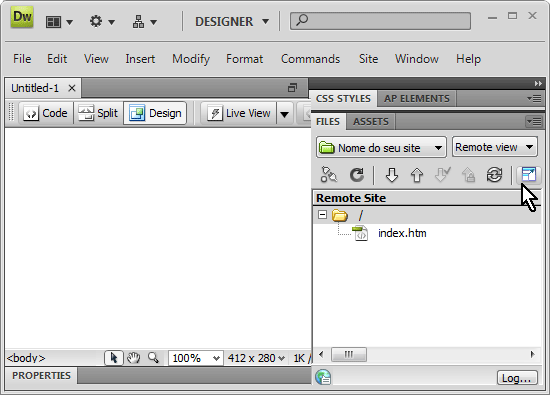
Passo 9
Para se conectar ao servidor FTP, clique no botão ![]() (Connects to remote host). Veja indicação na imagem abaixo:
(Connects to remote host). Veja indicação na imagem abaixo:
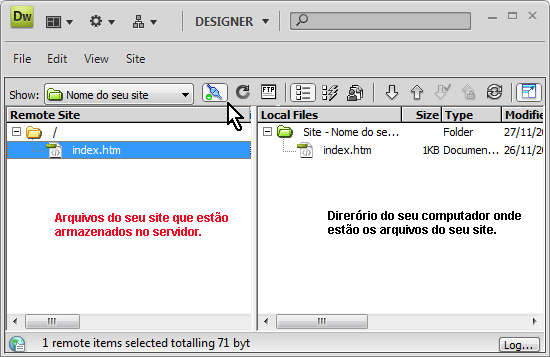
-
Para fazer "Upload" (Enviar arquivos para o servidor):
Clique no arquivo da área da direita e arraste-o até a área da esquerda.
-
Para fazer "Download" (Baixar arquivos do servidor):
Clique no arquivo da área da esquerda e arraste-o até a área da direita.
