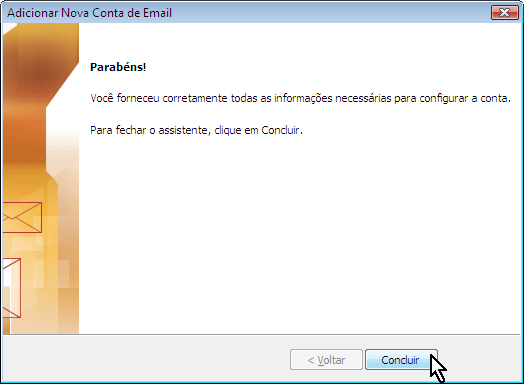Suporte
Veja como configurar o programa de e-mail de sua preferência no modo POP / POP3

Outlook 2013
Configurando sua conta de e-mail no Microsoft Outlook 2013 via POP3
Passo 1
Na "Barra de menus" do Microsoft Outlook 2013, clique em "Arquivo"> "Informações" depois em " + Adicionar Conta".
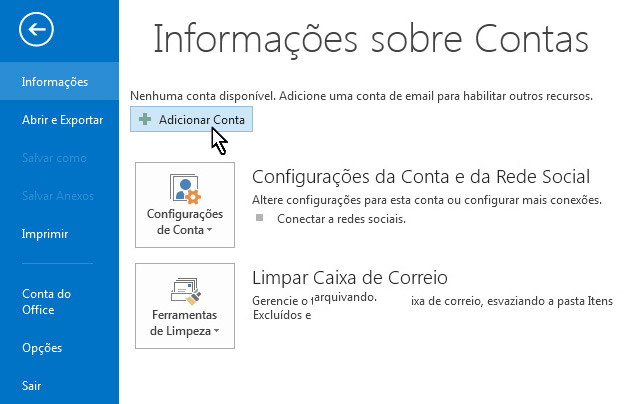
Passo 2
Na janela "Adicionar Conta", clique em "Configuração manual ou tipo de servidor adicionais", depois clique em "Avançar".
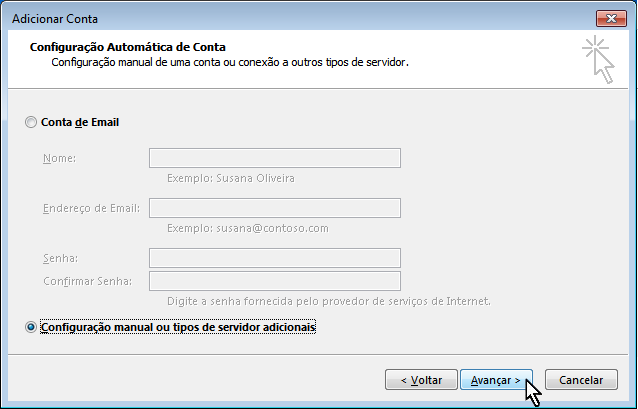
Passo 3
Na janela "Adicionar Conta", selecione a opção "POP ou IMAP", em seguida clique em "Avançar".
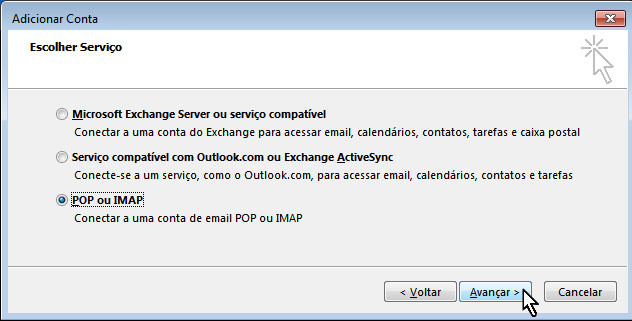
Passo 4
Na janela "Adicionar Conta", preencha os campos conforme as instruções abaixo:
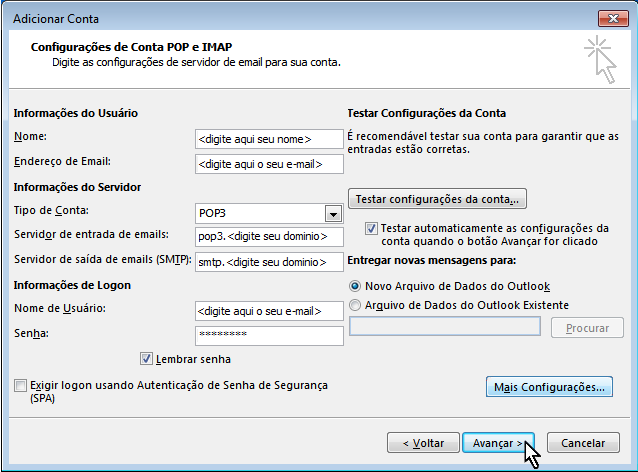
Informações do usuário
- No campo "Nome", digite seu nome. Este nome aparecerá no campo "DE:" da mensagem que você enviar.
- No campo "Endereço de email", digite seu endereço de e-mail: nome@dominio.com.br.
- No campo "Tipo de conta", selecione a opção "POP3"
- No campo "Servidor de entrada de emails", digite pop3.dominio.com.br.
- No campo "Servidor de saída de emails (SMTP)", digite smtp.dominio.com.br.
- No campo "Nome de Usuário", digite seu endereço de e-mail. Por padrão, o assistente copia o endereço digitado no campo anterior.
- No campo "Senha", digite a senha de acesso ao seu e-mail. Para gravar a senha na configuração, deixe a opção "Lembrar senha" marcada.
Passo 5
Clique em "Mais configurações...", em seguida clique na guia "Servidor de saída". Marque a opção "Meu servidor de saída (SMTP) requer autenticação" e depois selecione a guia "Avançado".
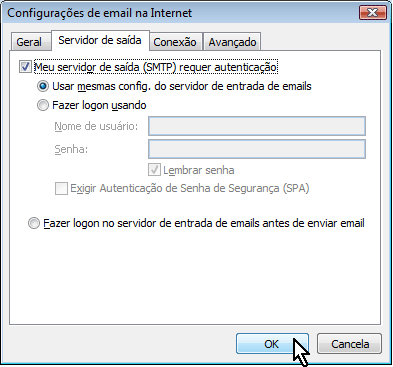
Passo 6
Ainda na janela de "Configurações de email na Internet", altere o número da porta do servidor de Emails de saída (SMTP) de "25" para "587" e, clique em "OK".
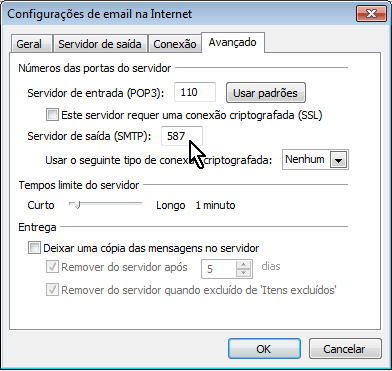
Passo 7
Na janela "Adicionar Conta" clique em "Avançar" e, por fim, em "Concluir".
Agora você já pode acessar a sua Conta de e-mail através do Microsoft Outlook 2013.