Suporte
Veja como configurar o programa de e-mail de sua preferência no modo POP / POP3

iPad
Configurando sua conta de e-mail no iPad via POP3
Passo 1
Configure o seu iPad para enviar e receber e-mails.
Para configurar uma nova conta de e-mail, clique em "Ajustes"
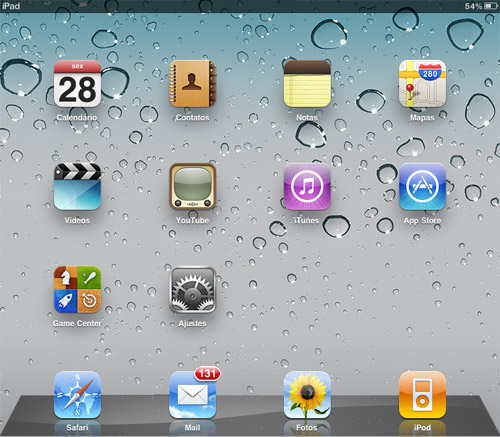
Passo 2
Clique em "Mail, Contatos, Calendários" e, em seguida, "Adicionar Conta...".
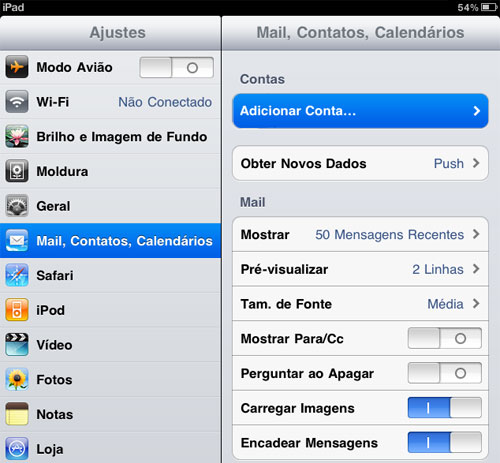
Passo 3
Na lista de provedores de e-mails sugeridos, selecione a opção "Outra".
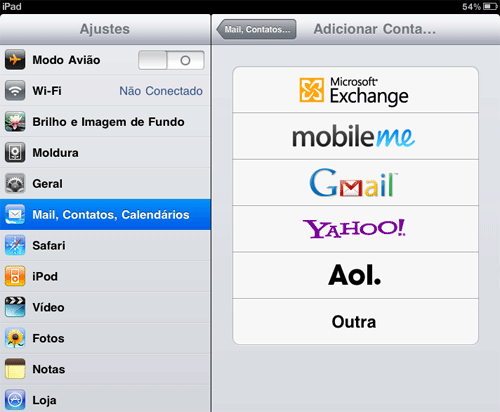
Passo 4
Clique em "Conta do Mail".
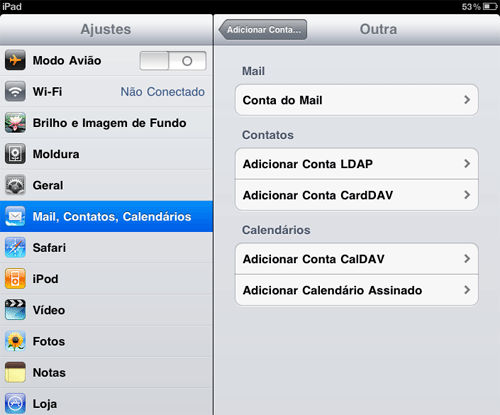
Passo 5
Na tela "Nova conta", adicione as informações conforme descrito abaixo:
- No campo "Nome", digite seu nome completo, com espaço e iniciais maiúsculas. Este nome aparecerá no campo "DE:" da mensagem que você enviar.
- No campo "Endereço", digite o seu endereço de e-mail: nome@dominio.com.br
- No campo "Senha", digite a senha de acesso ao seu e-mail.
- No campo "Descrição", descreva esta configuração. Exemplo: nome@dominio.com.br
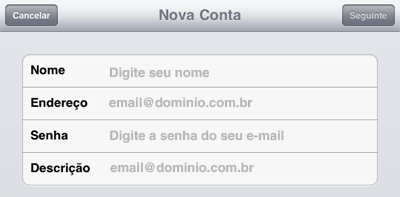
Após preencher os campos, clique em "seguinte".
Passo 6
Na tela seguinte, selecione a opção "POP".
Preencha os campos que ainda estão em branco, conforme descrito abaixo:
Servidor de correio de entrada- No campo "Nome do Host", digite pop3.dominio.com.br.
- No campo "Nome de Usuário", digite o seu endereço de e-mail: nome@dominio.com.br
- No campo "Senha", digite a senha de acesso ao seu e-mail.
- No campo "Nome do Host", digite smtp.dominio.com.br.
- No campo "Nome de Usuário", digite o seu endereço de e-mail: nome@dominio.com.br
- No campo "Senha", digite a senha de acesso ao seu e-mail.
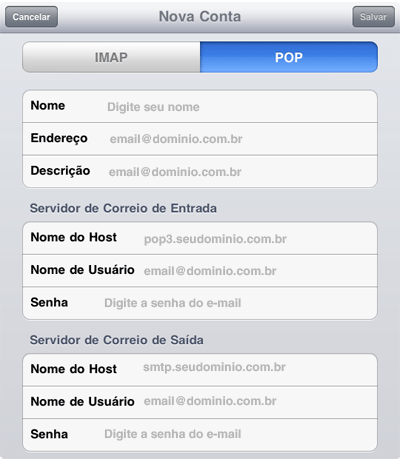
Depois de preencher os campos, clique em "Salvar".
Passo 7
No final da configuração, aparecerá uma mensagem como na imagem abaixo. Clique em "Sim" para concluir a configuração da conta.

Atenção! Caso a mensagem apareça novamente, clique em "Sim" para finalizar.
Passo 8
Na tela seguinte, siga os passos conforme descrito abaixo.
1º - No item "contas", selecione a conta que você recém criou e na opção de "Servidor de Correio de Saída", clique no item de propriedades de SMTP.
2º - Selecione o Servidor Smtp Principal da conta "smtp.dominio.com.br".
- No campo "Porta do Servidor" altere o número da porta do servidor de "25" para "587".
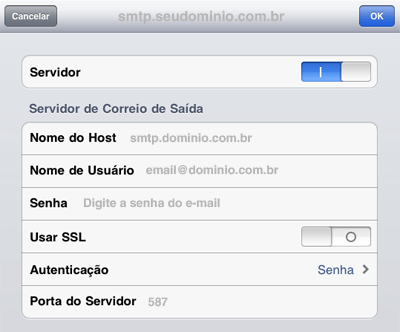
Para finalizar a configuração da conta, clique em "OK", no canto superior da tela.
Parabéns! Você concluiu a configuração da sua conta de e-mail.
